Membangun Sendiri Radio Internet
1. Download software yang diperlukan:
2. Install dan jalankan Shoutcast Server di komputer yang ingin kita jadikan server. Untuk instalasi di Linux cukup ekstrak file “shoutcast-1-9-5-linux-glibc6.tar.tar” dan jalankan file “sc_serv”. Tidak perlu menjadi root untuk menjalankannya.
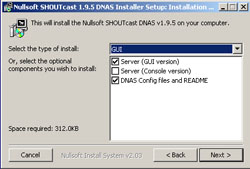
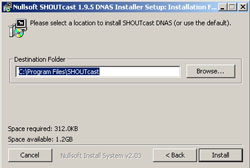
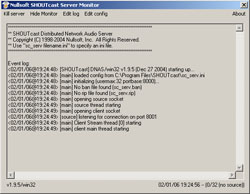
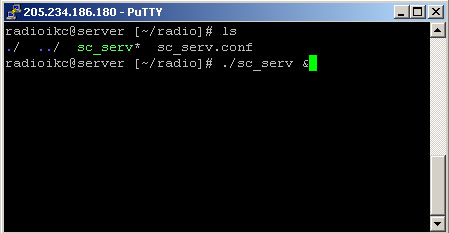
3. Install Winamp dan Shoutcast DSP Plugin di komputer tempat kita akan mengalirkan content radio (mp3 music, dsb) ke Shoutcast Server.
4. Jalankan Winamp, kemudian klik kanan dan pilih “Options” -> “Preferences”.

5. Klik DSP/Effect di bagian Plug-ins dan pilih Nullsoft SHOUTcast Source DSP. Kemudian akan muncul satu window SHOUTcast Source dengan menu “Main”, “Output”, “Encoder”, “Input”.
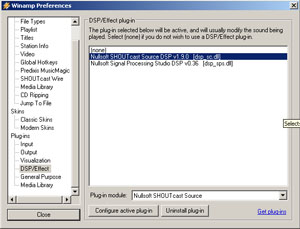
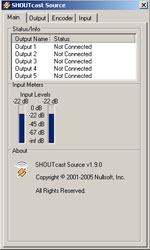
6. Pilih “Output” dan klik “Connect” untuk konek ke Shoutcast server, sebelumnya perlu diperhatikan beberapa hal di bawah:
- Cek “Address” apakah sudah sesuai dengan server anda. Pilih “localhost” apabila anda install server di tempat anda menginstall Winamp dan DSP Plugin.
- Password default adalah “Changeme” (tanpa tanda kutip). Anda dapat mengubah setting password ini di “sc_serv.ini” atau “sc_serv.conf” yang terletak satu direktori dengan Shoutcast Server. (C:\Program Files\SHOUTcast\ untuk versi Windows)
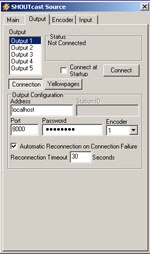
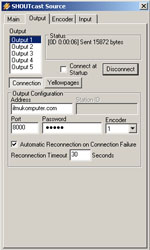
7. Sekarang tinggal alirkan saja content (music, sound, dsb) ke Shoutcast Server. Caranya mudah, letakkan file mp3 di Winamp dan tekan tanda play, maka music anda akan ter-broadcast ke seluruh dunia maya.
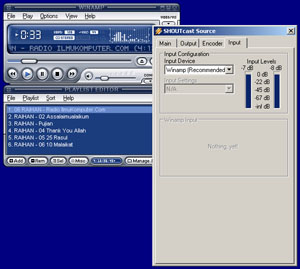
8. Cek dengan menjalankan Winamp dari komputer lain dan klik kanan pilih “Play” -> “URL” dan masukkan http://serveranda:8000. Ganti “serveranda” dengan nama domain atau IP address dimana Shoutcast server diinstal dan dijalankan.


9. Pertanyaan lain yang muncul, bagaimana kalau kita ingin mengalirkan suara kita secara live? Siapkan microphone dan masukkan kabel microphone ke soundcard PC anda. Kemudian kembali ke Winamp anda, pada SHOUTcast source, pilih “Input”, kemudian ubah “Input device” dari “Winamp (recommended)” ke “Soundcard Input”. Lalu siapkan microphone di depan mulut anda, dan ucapkan “Selamat datang di Radio Internet saya yang tercinta ini”.
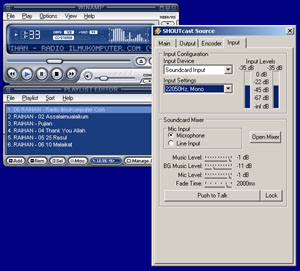
Anda sudah memiliki Radio Internet sendiri sekarang.  Sebagai informasi tambahan, untuk membangun Radio Internet kita juga bisa menggunakan software lain selain Shoutcast, diantaranya adalah: Unreal Media Server, SAM2 Broadcaster, Pirate Radio, Peercast, Icecast, Andromeda, dsb. Konsepnya tidak jauh berbeda dengan Shoutcast, jadi bekal anda dengan 9 tahapan diatas sudah cukup untuk membuat anda mahir membangun sendiri Radio Internet.
Sebagai informasi tambahan, untuk membangun Radio Internet kita juga bisa menggunakan software lain selain Shoutcast, diantaranya adalah: Unreal Media Server, SAM2 Broadcaster, Pirate Radio, Peercast, Icecast, Andromeda, dsb. Konsepnya tidak jauh berbeda dengan Shoutcast, jadi bekal anda dengan 9 tahapan diatas sudah cukup untuk membuat anda mahir membangun sendiri Radio Internet.
Yang tetap masih penasaran dan pingin melihat secara live ulasan tentang Radio Internet ini, Insya Allah bisa mengikuti acara elifestyle Metro TV hari Sabtu, 4 Pebruari 2006 pukul 14:30. Mudah-mudahan tidak ada aral melintang.
Tetap dalam perdjoeangan …
Copyright®
http://romisatriawahono.net












